FAQ(機能と使い方)
トップ > よくある質問 (inspotFAQ)> FAQ(機能と使い方)
ページ作成
Q.トップページのタブはどのように作成しますか?
inspot管理画面の「トップページ編集」に「ヘッダーナビ」の項目があります。
その入力エリアにテキストを入力し、「リンク設定」ボタンをクリックし、 リンク先を指定または選択します。
(注)詳しくは、「トップページを編集してみましょう」の「ヘッダーナビ・フッターナビ」から手順をご覧いただけます。
Q.CMSのようにコンテンツを作成することはできますか?
HTMLなどの特別な技術がない方でも、簡単にページを作成することができます。
「トップページ編集」「ページ編集」では、追加したいエリアをボタンから選択し、テキストや画像を挿入するだけでページを作成できます。
(注)詳しくは、「ページを作成してみましょう」から手順をご覧いただけます。
Q.文字にリンクを貼るにはどのようにすればいいですか?
対象文字列を選択し、マウスの右クリックにより、サイト内のページ選択またはリンク先URLを記入することでリンク設定することができます。
なお、タイトルブロック(大見出し・小見出し)と画像に対しては、現在のところ、リンク設定ができません。
(注) 詳しくは、「トップページを編集してみましょう」の「リンクの設定」から手順をご覧いただけます。
キュレーション
Q.キュレーションはどのように行いますか?
キュレーションを行うには、以下の2種類の方法がございます。
- キーワードを指定する方法
- 特定のユーザー情報またはコンテンツだけを「ピックアップ」 する方法
(注) 詳しくは、「基本的な使い方」のSTEP2 キュレーションしてみましょうから各キュレーションを選択していただくことで手順をご覧いただけます。
Q.不適切な内容をキュレーションから取り除くことはできますか?
キュレーション機能では、「除外キーワード」を設定できます。
除外キーワードの入った内容は表示されません。
複数指定する場合は、除外対象となるキーワードをスペースで区切ります。
スポット
Q.スポット機能のページ作成はどのように行いますか?
管理画面より「メニュー>スポット登録」をクリックします。
「新規登録」ボタンをクリックすると、スポット登録の情報を入力するページになります。
適当な画像・テキスト・地図を選択し、編集を完了します。
なお、ページを作成すると、自動的にスポットトップページに位置情報が集約されます。
(注) 詳しくは、「お気に入りのスポットを紹介しましょう」から手順をご覧いただけます。
写真投稿
Q.写真投稿は、携帯電話・スマートフォンから投稿することができますか?
携帯電話・スマートフォンのどちらからも投稿できます。
inspotサイトのトップページの写真投稿の「一覧を見る」ボタンをクリックします。
右サイドにある「携帯で新規登録」をクリックすると、QRコードおよび投稿用メールアドレスが表示されます。
そのメールアドレス宛に「件名」「本文」の入力、「写真」の添付を行うことで投稿できます。
メールアドレスをアドレス帳に登録しておくことで、外出先からリアルタイムな投稿が可能になります。
なお、運用方針に合わせて、管理画面の詳細設定より、「一般投稿を許可する・しない」「投稿承認をする・しない」を選択していただけます。
(注) 詳しくは、「写真を投稿してみましょう」から手順をご覧いただけます。
Q.写真投稿を複数人で行うことはできますか?
写真投稿は、複数人で投稿をすることが可能です。
PC・携帯電話・スマートフォンのいずれかから投稿していただけます。
なお、運用方針に合わせて、管理画面の詳細設定より、「一般投稿を許可する・しない」「投稿承認をする・しない」を選択していただけます。
(注) 詳しくは、「写真を投稿してみましょう」から手順をご覧いただけます。
ソーシャルメディア連携
Q.TwitterまたはFacebookと連携できますか?
inspotで作成・更新したページの情報を、任意のメッセージと画像を添えて通知することができます。
(注) 詳しくは、「Twitter・Facebookへの任意のメッセージと画像を添えた通知機能の使い方」から手順をご覧いただけます。
タグ
Q.タグと何ですか?
タグを設定すると、inspotポータル一覧にあなたが作成したページを表示することができます。
(注) 詳しくは、「タグとは何ですか?」から手順をご覧いただけます。
アカウント連携
Q.Facebookアカウントと連携するにはどうしたらいいですか?
Facebookアカウントと連携することで、Facebookアカウントでログイン・Facebookへ投稿・Facebookページのキュレーションをすることができます。
(注) 詳しくは、「Facebookアカウント設定」から手順をご覧いただけます。
inspotを体験!ポータルサイト体験デモ
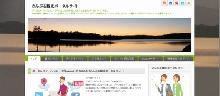
<inspot体験!サンプルデモサイト>
サンプルサイトとして、観光ポータルをご用意いたしました。
さんぷる観光ポータルサイト
<管理画面にログイン!>
・管理画面URL:
http://inspot.jp/sample/admins
・管理ID(メールアドレス):
demo@inspot.jp
・パスワード:
kantanda
※ご注意※
サンプルデモサイトで作成、更新いただいたコンテンツや作成したコンテンツは、ご利用中であるか否かに関わらず、定期的に初期化(元の状態)しております。
どのような操作ができるか、気軽にお試しください。
