写真を投稿してみましょう
「写真投稿」には、2通りの投稿方法があります。
- 管理画面から写真を投稿するとき
- メールアドレスから写真投稿するとき
管理画面から写真を投稿するとき
メニューの選択
管理画面より「メニュー>写真投稿」をクリックします。
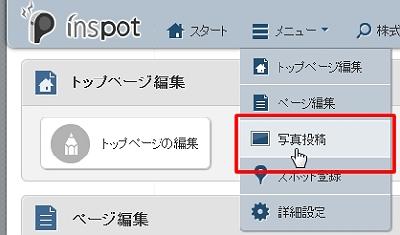
新規登録
「新規登録」ボタンをクリックします。

写真の設定
「参照」ボタンをクリックし、投稿する写真を選択します。
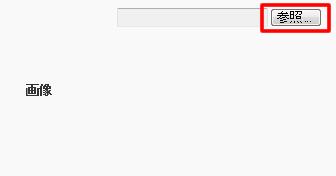
写真の「タイトル」「説明」を入力します。
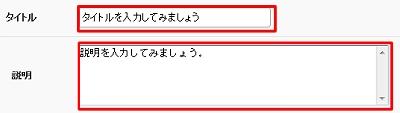
ページの公開・非公開
作成したページを公開するときは、「掲載可否」の「公開」を選択します。

ページの投稿
設定が終わりましたら、「投稿」ボタンをクリックします。
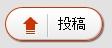
ページ上に「写真を投稿しました。」と表示されたら、写真投稿が完了です。

メールから写真を投稿するとき
管理画面より「メニュー>詳細設定」をクリックします。
メニュー選択
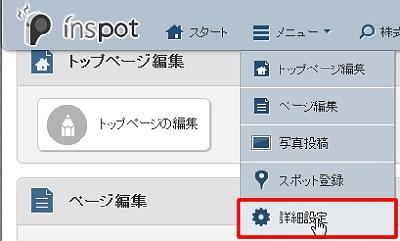
準備(設定)
詳細設定画面のメニューから「運用設定」をクリックします。

「写真投稿」の項目を設定します。
一般投稿を「許可する」に設定し、保存をクリックします。
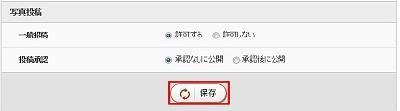
(注)「投稿承認」では、メールからの写真投稿を承認することができます。
管理者の承認を通して公開する場合は、「承認後に公開」を選択してください。
ページ上に「更新しました。」と表示されたら、設定が完了です。

メールアドレスから投稿
公開用メールアドレスは、管理画面の「メニュー>写真投稿」の写真投稿一覧ページから確認できます。
■パソコンから写真を投稿するとき
メールアドレスを指定して、「件名」「本文」を入力し、「画像」を添付して送信をしてください。
■携帯電話から写真を投稿するとき
メールアドレスを指定またはQRコードを読み取り、「件名」「本文」を入力し、「画像」を添付して送信をしてください。

メールからの送信を確認できたら、写真投稿が完了です。
inspotを体験!ポータルサイト体験デモ
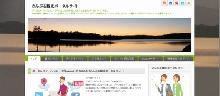
<inspot体験!サンプルデモサイト>
サンプルサイトとして、観光ポータルをご用意いたしました。
さんぷる観光ポータルサイト
<管理画面にログイン!>
・管理画面URL:
http://inspot.jp/sample/admins
・管理ID(メールアドレス):
demo@inspot.jp
・パスワード:
kantanda
※ご注意※
サンプルデモサイトで作成、更新いただいたコンテンツや作成したコンテンツは、ご利用中であるか否かに関わらず、定期的に初期化(元の状態)しております。
どのような操作ができるか、気軽にお試しください。
