Twitterをキュレーションしてみましょう
トップ > 操作と運用ガイド > Twitterをキュレーションしてみましょう
キュレーションとは
キュレーションとは、情報を収集し、つなぎ合わせて新しい価値を持たせることです。
ここでは、Twitterのキュレーション方法を説明します。
Twitterキュレーション方法
メニュー選択
「メニュー>トップページ編集」または「メニュー>ページ編集」より作成します。
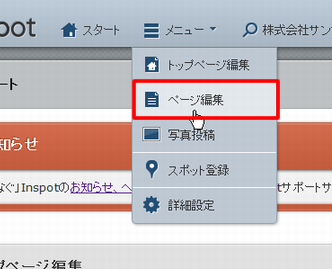
新規作成
「新規作成」ボタンをクリックします。
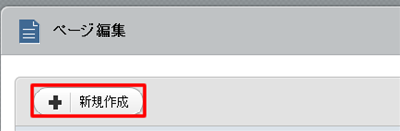
Twitterを追加する
「+」ボタンにマウスカーソルを合わせ「Twitterを追加する」をクリックします。

Twitterエリアが追加されました。
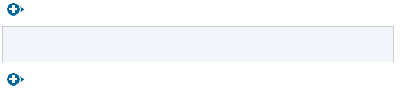
Twitterエリア編集
Twitterエリア内にマウスカーソルを合わせ、右上の「編集」ボタンをクリックします。
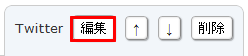
検索方法の選択
検索方法は、3種類から選択します。
- キーワード
キーワードを指定してTwitterからツイートを取得します。
指定したキーワードからツイートを収集するときに使用します。 - ユーザー
Twitterのユーザー名を指定します。
特定ユーザーのツイートを収集するときに使用します。 - URL指定
ツイートのURLを指定します。
特定のツイートを収集するときに使用します。
キーワード
検索範囲の選択
右上の「選択範囲」から、キーワードの検索範囲を選択します。
検索範囲は、「全ツイート」「タイムライン」「自分のツイート」から選択できます。
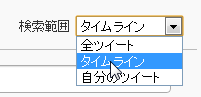
(注)「タイムライン」「自分のツイート」は、ビジネスプランでご利用いただけます。
検索キーワードの設定
「検索キーワード」を設定します。
検索の結果を確認するときは、「検索」ボタンをクリックします。
必要に応じて 「除外キーワード」を設定し、検索結果を調整します。
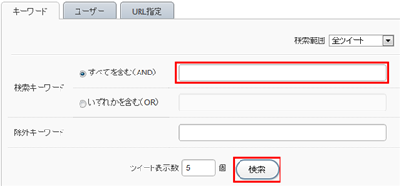
枠にタイトルをつける
Twitterエリアの枠にタイトルを付けることができます。
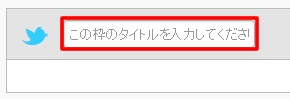
ピックアップする
「ピックアップする」をチェックすると、検索したキーワードから特定のツイートをピックアップします。
ピックアップする場合は「+追加」ボタンをクリックします。
ピックアップしたキーワードは「↑」「↓」ボタンで並び替えることができます。
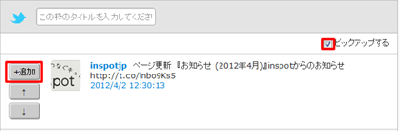
完了
「決定」ボタンをクリックすると、Twiterのキュレーションが完了します。
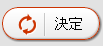
ユーザー
ユーザー名の指定
Twitterのユーザー名を入力し、「検索」ボタンをクリックします。
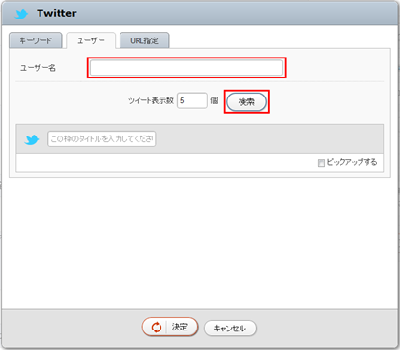
枠にタイトルをつける
Twitterエリアの枠にタイトルを付けることができます。
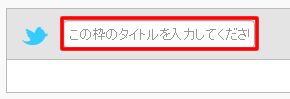
ピックアップする
「ピックアップする」をチェックすると、検索したキーワードから特定のツイートをピックアップします。
ピックアップする場合は「+追加」ボタンをクリックします。
ピックアップしたキーワードは「↑」「↓」ボタンで並び替えることができます。
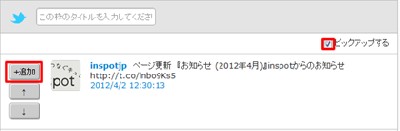
完了
「決定」ボタンをクリックすると、Twiterのキュレーションが完了します。
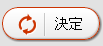
URL指定
URLの入力
ツイートのURLを入力します。
(注)単体のツイートを表示しているページのURLを入力します。
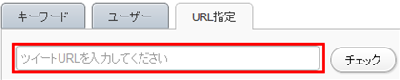
「チェック」ボタンをクリックすると、指定したURL先のツイートを取得します。
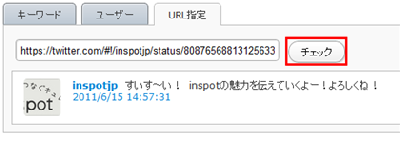
完了
「決定」ボタンをクリックすると、Twiterのキュレーションが完了します。
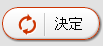
inspotを体験!ポータルサイト体験デモ
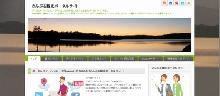
<inspot体験!サンプルデモサイト>
サンプルサイトとして、観光ポータルをご用意いたしました。
さんぷる観光ポータルサイト
<管理画面にログイン!>
・管理画面URL:
http://inspot.jp/sample/admins
・管理ID(メールアドレス):
demo@inspot.jp
・パスワード:
kantanda
※ご注意※
サンプルデモサイトで作成、更新いただいたコンテンツや作成したコンテンツは、ご利用中であるか否かに関わらず、定期的に初期化(元の状態)しております。
どのような操作ができるか、気軽にお試しください。
