お気に入りのスポットを紹介しましょう
トップ > 操作と運用ガイド > お気に入りのスポットを紹介しましょう
スポット新規登録
メニュー選択
管理画面より「メニュー>スポット登録」をクリックします。
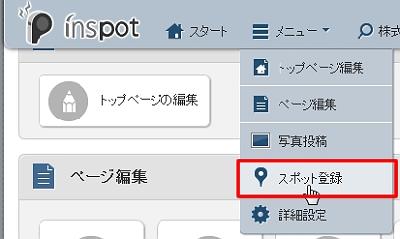
新規登録
「新規登録」ボタンをクリックします。

画像の設定
スポットの名称と説明文を入力しましょう。
「名称」には紹介するスポットの名前を入力します。
「説明文」にはスポットの情報や感想を入力します。
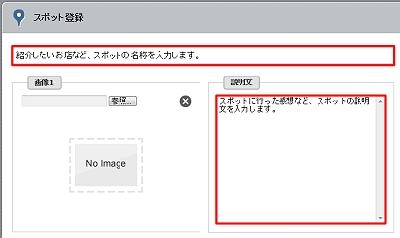
スポットには4つの画像を登録できます。
各画像枠の「参照」ボタンをクリックし、対象となる画像を選択します。
「画像2」「画像3」「画像4」には、画像の説明を付け加えることができます。
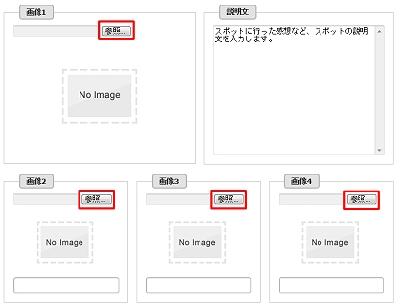
「画像1」の画像は、登録スポットの一覧ページに表示されるサムネイル画像になります。
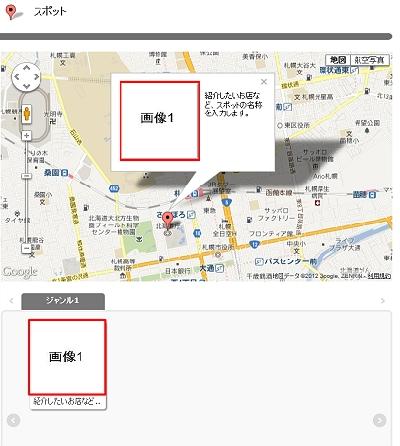
スポット情報の入力
電話番号
「画像4」の下の「電話番号」に紹介するスポットの電話番号を入力します。
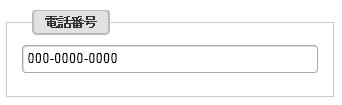
住所と地図
紹介するスポットの住所を入力し「地図検索」ボタンをクリックします。
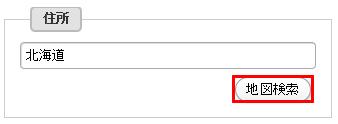
左側の地図に、自動的にスポットの住所が表示されます。
地図の「住所検索」ボタンをクリックすると、地図が変更されます。
地図のマーカーを調整する場合は、地図上をドラッグします。
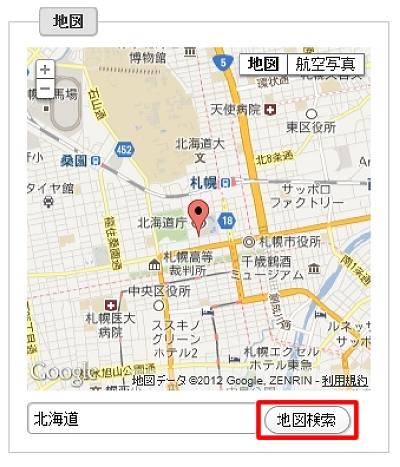
スポットの説明
スポットの営業時間や定休日の情報は、「説明」に入力します。
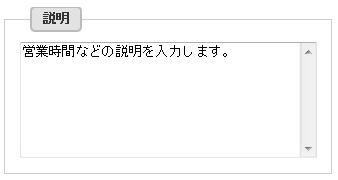
ページの公開・非公開
作成したページを公開するときは、右メニューにある「公開」を選択します。
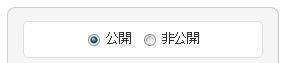
ジャンル
ジャンルとは、登録したスポットを分類するための機能です。
ジャンルを設定した場合、下記の画像のように分類されてスポットに公開されます。
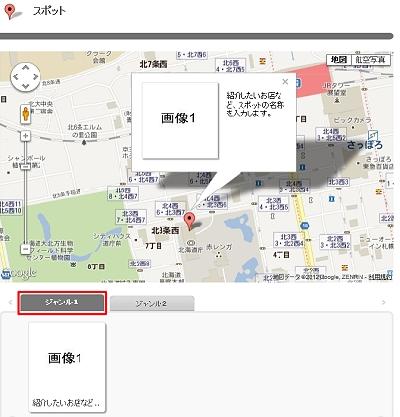
ジャンルを新規作成するには、「カテゴリ名を入力」と書いてあるフォームに入力します。
「飲食店」や「公園」など、ページのジャンル名を入力しましょう。
(注)登録したジャンルは、次回ページ作成時から選択することができます。
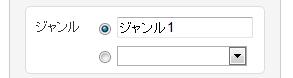
メンバー
作成したページは自分以外のメンバーも編集することができます。右メニューにある「ユーザー」からメンバーを選択します。
(注)別途「スポット登録メンバー」にメンバーを登録する必要があります。

タグ設定
タグを設定するときは、右メニューの「タグ」から「設定する」ボタンをクリックし、地域・カテゴリの設定をします。
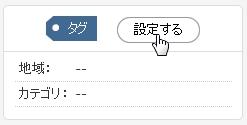
Twitter・Facebookに通知
作成したページをTwitter・Facebookで通知するときは、
右側の「Twitterに通知」「Facebookに通知」をチェックします。
Facebookに通知をするときは、投稿先(Facebookページ・自分のウォール・グループ)を選択しましょう。
(注)Twitter、Facebookにチェックするためには、inspot内で設定が必要です。
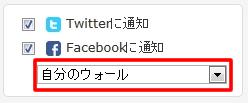
ページ作成完了
設定が終わりましたら、「更新」をクリックします。
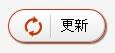
ページ上に「スポットを新規登録しました。」と表示されたら、ページの作成が完了です。

スポットページの確認
スポットページ一覧
登録したスポットの一覧ページを見ることができます。
トップページの「ヘッダーナビ」または「サイドナビ」に「スポット」を追加する必要があります。
追加の方法は、「トップページを編集してみましょう」の「ヘッダーナビ」を参考にしてください。
inspotを体験!ポータルサイト体験デモ
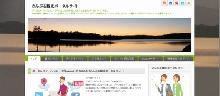
<inspot体験!サンプルデモサイト>
サンプルサイトとして、観光ポータルをご用意いたしました。
さんぷる観光ポータルサイト
<管理画面にログイン!>
・管理画面URL:
http://inspot.jp/sample/admins
・管理ID(メールアドレス):
demo@inspot.jp
・パスワード:
kantanda
※ご注意※
サンプルデモサイトで作成、更新いただいたコンテンツや作成したコンテンツは、ご利用中であるか否かに関わらず、定期的に初期化(元の状態)しております。
どのような操作ができるか、気軽にお試しください。
