Flickerをキュレーションしてみましょう
トップ > 操作と運用ガイド > Flickerをキュレーションしてみましょう
キュレーションとは
キュレーションとは、情報を収集し、つなぎ合わせて新しい価値を持たせることです。
ここでは、Flickrのキュレーション方法を説明します。
Flickrキュレーション方法
メニュー選択
「メニュー>トップページ編集」または「メニュー>ページ編集」より作成します。
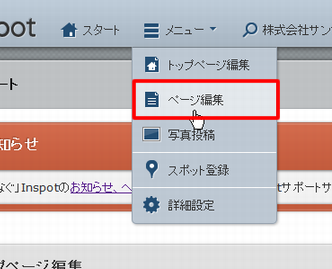
新規作成
「新規作成」ボタンをクリックします。
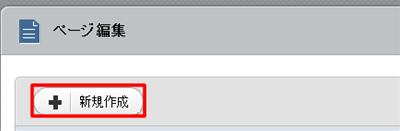
Flickrを追加する
「+」ボタンにマウスカーソルを合わせ「Flickrを追加する」をクリックします。

Flickrエリアが追加されました。
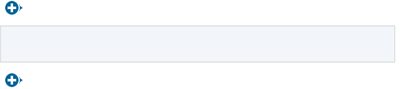
Flickrエリア編集
Flickrエリア内にマウスカーソルを合わせ、右上の「編集」ボタンをクリックします。
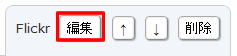
検索方法の選択
検索方法は、2種類から選択します。
- キーワード
キーワードを指定してFlickrから写真を取得します。
指定したキーワードから写真を収集するときに使用します。 - URL指定
Flickr内にある写真ページのURLを指定します。
特定の写真を収集するときに使用します。
キーワード
検索キーワードの設定
「検索キーワード」を設定します。
検索の結果を確認するときは、「検索」ボタンをクリックします。
必要に応じて「除外キーワード」を設定し、検索結果を調整します。
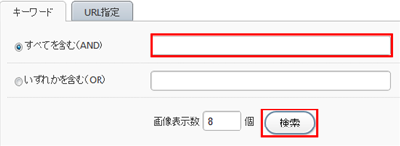
枠にタイトルをつける
Flickrエリアの枠にタイトルを付けることができます。
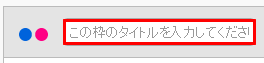
ピックアップする
「ピックアップする」をチェックすると、検索したキーワードから特定の写真をピックアップします。
ピックアップする場合は「+追加」ボタンをクリックします。
ピックアップしたキーワードは「↑」「↓」ボタンで並び替えることができます。
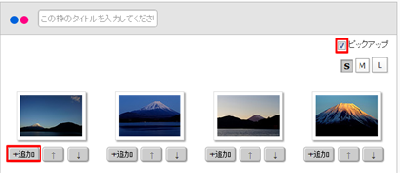
サイズの設定
「S」「M」「L」の3種類から選択します。

完了
「決定」ボタンをクリックすると、Flickrのキュレーションが完了します。
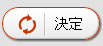
URL指定
URLの入力
FlickrのURLを入力します。
(注)Flickrの写真を表示しているページのURLを入力します。
「チェック」ボタンをクリックすと、指定したURL先の写真が取得されます。
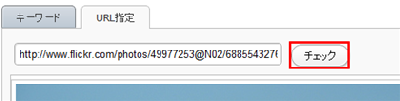
完了
「決定」ボタンをクリックすると、Flickrのキュレーションが完了します。
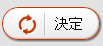
inspotを体験!ポータルサイト体験デモ
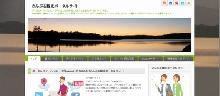
<inspot体験!サンプルデモサイト>
サンプルサイトとして、観光ポータルをご用意いたしました。
さんぷる観光ポータルサイト
<管理画面にログイン!>
・管理画面URL:
http://inspot.jp/sample/admins
・管理ID(メールアドレス):
demo@inspot.jp
・パスワード:
kantanda
※ご注意※
サンプルデモサイトで作成、更新いただいたコンテンツや作成したコンテンツは、ご利用中であるか否かに関わらず、定期的に初期化(元の状態)しております。
どのような操作ができるか、気軽にお試しください。
